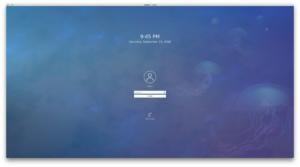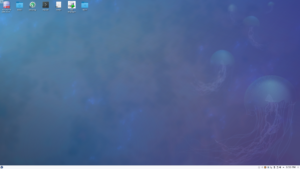Instructions
Learn about hierarchical, networked, and relational databases; introduce you to how to navigate Oracle’s SQL*Plus Command-line Interface (CLI); and how basic SQL queries work.
- Lab
- Description
- Help Section
- Instructions
Lab Description
[20 points] Click the Lab Instructions link to open the instructions inside the current webpage.
The lab requires that you test the elements of the environment and write one integration script. The integration script calls two unit test programs found in the following directory:
/home/student/Data/cit225/oracle/lib1 |
Please perform these tasks after you have downloaded VMware and opened the Fedora virtual instance.
Lab Instructions →
- [5 points] Open and learn the basics of using the Fedora Gnome interface:
Instruction Details →
- You should see the following login screen when you launch the Fedora environment. You should enter the password for the
studentaccount and enter the return key.
- You should see the following screen after clicking the space bar. Enter the password for the
studentuser and click the return key. - Oracle XE
- The Getting Started with Oracle XE icon launches a small tutorial for using Oracle XE.
- Home
- The Home icon launches the file manager in the
studentuser’s home directory. - KDevelop
- The KDevelop icon launches a full Integrated Development Environment (IDE). You can use the IDE to edit and save your script files.
- Konsole
- The Konsole icon launches the Linux Terminal session. You can edit your files with
vim, launch Oracle’s SQL*Plus Command-Line Interface (CLI) with thesqlplusexecutable, and withsqlplusyou can run SQL commands. - KWrite
- The KWrite icon launches a text editor. You can edit your files with the text editor.
- SQL Developer
- The SQL Developer icon launches Oracle’s SQL Developer, which is an IDE specifically designed to help developers navigate the complexity of the Oracle XE database server.
- Trash
- The Trash icon launches a folder where you can place files for deletion from the system.
You will see the following list of icons on the top right of the desktop:
- [5 points] Navigate to the
lab1directory from thestudenthome directory:
Instruction Details →
@“ symbol, and the machine name inside square brackets followed by a “$“ symbol. This type of prompt is configured by the user’s .bashrc (Bash Shell resource file). You can determine the user’s home directory by using the pwd command, which means the Present Working Directory command.
[student@localhost ~]$ pwd |
It will display:
/home/student |
You can list the contents of the directory (also known as a folder) with the ls command, which is an abbreviation list.
[student@localhost ~]$ ls |
It will display the following directories in blue text:
Code Documents Music Pictures Templates workspace Data Downloads NetBeans Projects Public Videos Desktop eclipse oradiag_student Stage vmware |
You change directories with the cd command, which is stands for change directory. You can change to a subdirectory of the current directory with the following syntax. You should note that there isn’t a forward slash before the first level subdiretory.
[student@localhost ~]$ cd Data/cit225/oracle/lab1 |
Then, issue a pwd command to ensure you’re in the right place:
[student@localhost ~]$ pwd |
It will displays:
/home/student/Data/cit225/oracle/lab1 |
You can list the contents of the /home/student/Data/cit225/oracle/lab1 directory with the ls command. You should see the following file:
[student@localhost ~]$ ls |
It will display the following file in green text if you created it with the instructions in the Lab Description, Step 4.
apply_oracle_lab1.sql |
- [5 points] Connect to
sqlplusas the student user:
Instruction Details →
sqlplus command. You can provide the user name only or the user name, a forward slash, and password.
Before you connect with the sqlplus program, you should verify that it’s in your environment’s $PATH variable. You can do that with the which command, like this:
[student@localhost ~]$ which -a sqlplus |
It will display:
sqlplus () { if [ "$RLWRAP" = "0" ]; then sqlplus "$@"; else rlwrap sqlplus "$@"; fi } /u01/app/oracle/product/11.2.0/xe/bin/sqlplus /u01/app/oracle/product/11.2.0/xe/bin/sqlplus |
You can connect to the Oracle instance with the sqlplus utility:
[student@localhost ~]$ sqlplus student/student |
It will display:
SQL*Plus: Release 11.2.0.2.0 Production on Thu Sep 17 22:31:32 2015 Copyright (c) 1982, 2011, Oracle. All rights reserved. Connected to: Oracle Database 11g Express Edition Release 11.2.0.2.0 - 64bit Production SQL> |
- [5 points] Run the
apply_oracle_lab1.sqlscript, which runs two scripts:- @@/home/student/Data/cit225/oracle/lib/utility/cleanup_oracle.sql
- @@/home/student/Data/cit225/oracle/create/create_oracle_store.sql
Instruction Details →
sqlplus command from a directory, that directory becomes the home directory. Inside the SQL*Plus environment, you can access any file in the local directory by simply prefacing it with an “@“ symbol. If the file doesn’t exist it raises and exception.
You can check for the existence of the file with the following command:
SQL> !ls |
It will display:
apply_oracle_lab1.sql |
You call the file in sqlplus like this:
SQL> @apply_oracle_lab1.sql |
Now, to display data you will run two more scripts but don’t put them in the apply_oracle_lab1.sql script file.
SQL> @../lib1/preseed/preseed_oracle_store.sql SQL> @../lib1/seed/seeding.sql |
It will display:
Rent Member Account Name Rent Item ID # Number (Last, First MI) ID # ID # Item Title ------ ---------- -------------------- ----- ----- -------------------------- 1002 B293-71446 Vizquel, Oscar 1001 1001 Star Wars I 1002 B293-71446 Vizquel, Oscar 1001 1002 Star Wars II 1002 B293-71446 Vizquel, Oscar 1001 1003 Star Wars III 1002 B293-71446 Vizquel, Doreen 1002 1005 Camelot 1002 B293-71446 Vizquel, Doreen 1002 1004 I Remember Mama 1003 B293-71447 Sweeney, Meaghan 1003 1006 Hook 1003 B293-71447 Sweeney, Ian M 1004 1007 Cars 1001 B293-71445 Winn, Brian 1005 1009 The Hunt for Red October 1001 B293-71445 Winn, Brian 1005 1008 RoboCop 9 rows selected. |
- [5 points] Query the data dictionary to find the tables created by the
create_oracle_store.sqlscript.:
Instruction Details →
sys schema but it provides access to narrow views of the data dictionary in the user_ views. You do need to filter out tables created to support the APEX installation. Here’s how you see the tables created in the student schema of an Oracle database instance while excluding the APEX tables:
SQL> SELECT table_name 2 FROM user_tables 3 WHERE table_name NOT IN ('EMP','DEPT') 4 AND NOT table_name LIKE 'DEMO%' 5 AND NOT table_name LIKE 'APEX%' 6 ORDER BY table_name; |
It will display:
TABLE_NAME ------------------ ADDRESS COMMON_LOOKUP CONTACT ITEM MEMBER RENTAL RENTAL_ITEM STREET_ADDRESS SYSTEM_USER TELEPHONE 10 rows selected. |